포토스케이프 한글판 무료 다운로드 설치 사용방법
포토스케이프는 무료로 사진을 편집할 수 있는 프로그램입니다. 사용방법이 간단하기 때문에 초보자분들도 쉽고 간단하게 이용하실 수 있습니다. 포토샵 정도까지의 기능은 아니지만 간단한 사진 편집이나 사진 합치기, 액자 넣기, 모자이크 등등 여러 유용한 기능들을 많이 갖고 있습니다.
아래는 포토스케이프 무료 다운로드 링크를 걸어두었습니다. 참고하시기 바랍니다.
포토스케이프 무료 다운로드 공식 홈페이지
포토스케이프 무료 다운로드 홈페이지입니다. 위에걸어놓은 링크를 통해서 포토스케이프를 무료로 다운로드하시면 됩니다.
포토스케이프 무료 다운로드
먼저 네이버 검색창에"포토스케이프"를 검색해줍니다. 그런 다음 하단으로 내리시면 아래와 같이 영어로 "PhotoScape"라고 링크 창이 뜹니다. 선택하셔서 이동해줍니다.
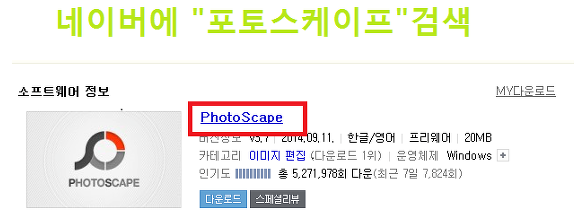
이렇게 다운로드 사이트로 이동하게 되는데 여기서 오른쪽 상단에 "무료 다운로드" 아이콘을 선택하셔서 다운로드를 해주시면 됩니다.
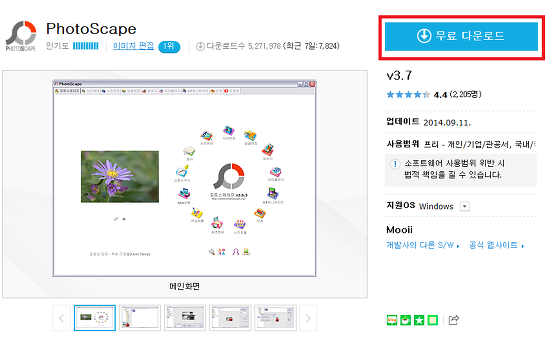
포토스케이프 사용법
프로그램을 다운로드하고 실행하시면 아래와 같이 화면이 나타납니다. 사진 편집, 일괄 편집, 이어 붙이기에 대해 알아보겠습니다. 사진 편집은 사진이나 이미지를 하나씩 각각 편집하는 기능입니다. 일괄 편집은 여러 장의 이미지를 한 번에 편집이 가능한 기능입니다.
이어 붙이기는 여러 장의 사진을 좌우상하 연결하여 이어붙인다음, 하나의 이미지로 제작할 수 있는 기능을 합니다. 사진 편집 기능을 통해서 포토스케이프를 알아보겠습니다.
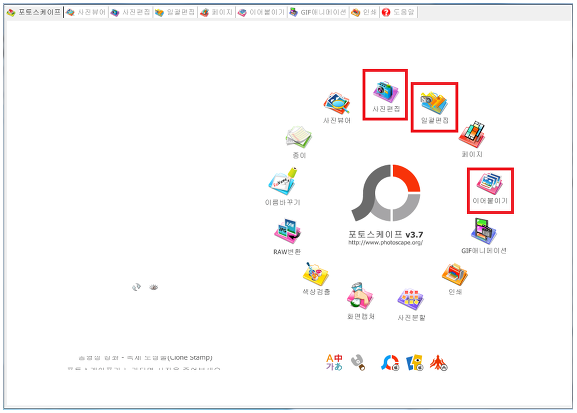
포토스케이프 사용법(사진 편집하기)
사진 편집을 누르면 왼쪽에 파일들을 확인하실 수 있고, 불러올 수 있는 사진을 확인할 수 있습니다.
저는 바탕화면을 캡처해서 불러왔습니다. 불러오고 싶은 이미지를 클릭해줍니다.
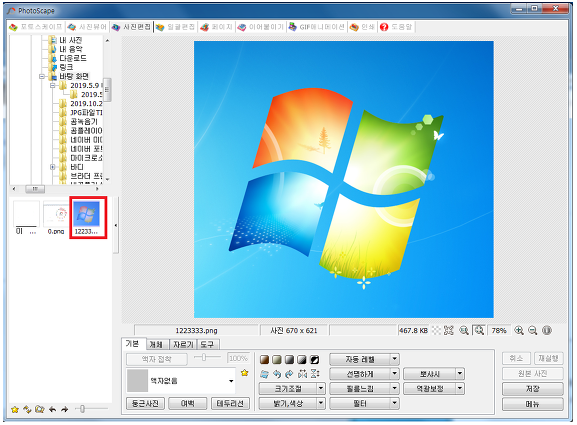
아래쪽에 보시면 포토스케이프의 기능을 확인하실 수 있습니다. 이미지를 바로 편집하고 싶다면 [기본]에서 자동 레벨, 선명하게, 필름 느낌, 필터 등의 기능을 클릭해서 적용해주시면 바로 이미지가 변합니다.
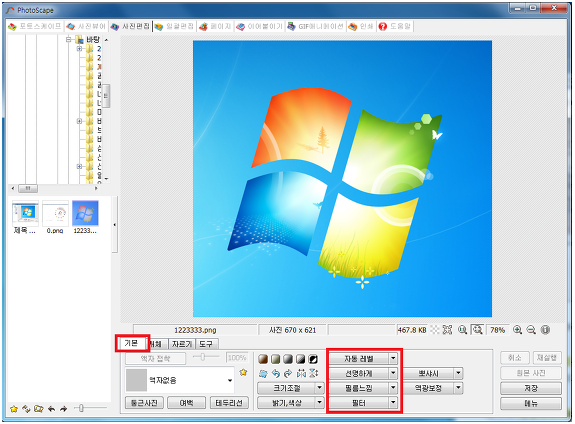
사진에 액자 넣기
[기본 - 액자 없음]을 클릭하면 액자를 넣을 수 있는 기능이 있습니다. 이미지를 캡처하거나 촬영했는데 외곽선을 넣고 싶을 때 "검은선 1줄"을 사용해서 액자를 만들어줍니다.
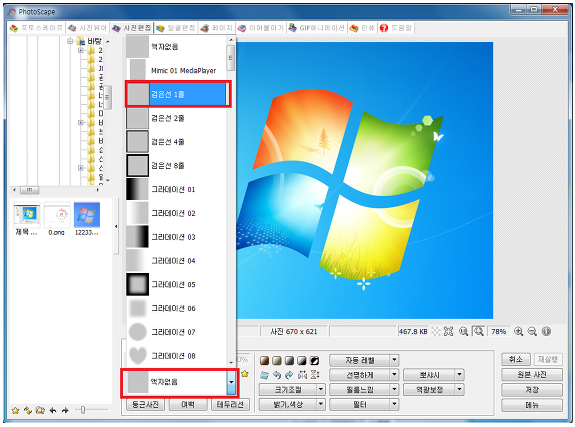
사진 크기 조절하기, 이미지 회전하기
이번엔 사진 크기 조절하는 방법을 알아볼 겁니다. 아래의 크기 조절 아이콘을 선택해서 줄이고 싶은 크기를 설정해주시면 됩니다. 가로/세로 중 긴축을 기준으로 편집하는 기능, 가로나 세로 길이를 줄이는 기능과 사진을 회전하는 기능이 있습니다.

사진에 글자 넣기
포토스케이프에는 이미지에 글자를 넣을 수도 있습니다. 이미지 아래에서 [개체 - T]를 선택하시면 원하는 글을 이미지에 작성할 수 있습니다. 글자에 외곽선이나 그림자도 넣을 수 있습니다. 그리고 글자 위치를 자동으로 설정할 수도 있습니다."배치기준"에서 "위 왼쪽", "정중앙" 등을 선택하면 자동으로 글자의 위치가 배열됩니다.
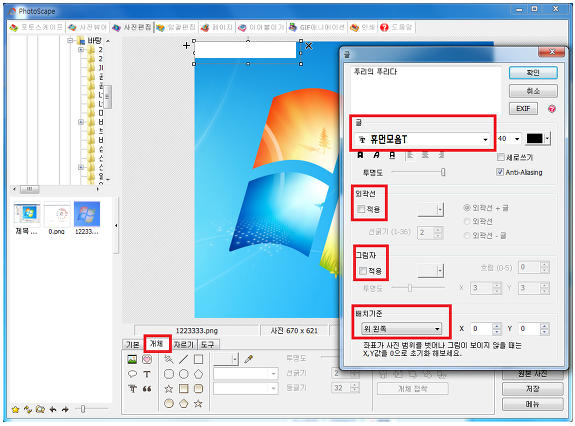
비율에 맞춰 또는 자유롭게 사진 자르기
자유롭게 자르기, 원형 자르기, 비율 자르기 등을 이용해 서원하는 비율과 크기로 이미지를 자를 수 있습니다. 이미지 크기 조정과의 차이는 이미지 크기 조정은 그대로 두고 크기만 바꾸는 기능이고, 사진 자르기는 특정 부분을 잘라내는 기능입니다.
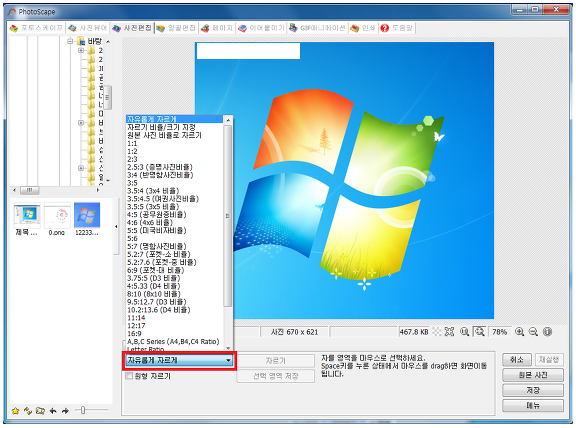
배너 제작하기
포토스케이프의 또 다른 장점은 자신만의 배너를 만들 수 있다는 겁니다. 너무 쉬우니 잘 보시기 바랍니다.오른쪽 아래의 [메뉴- 새 사진 만들기]로 들어가 줍니다.
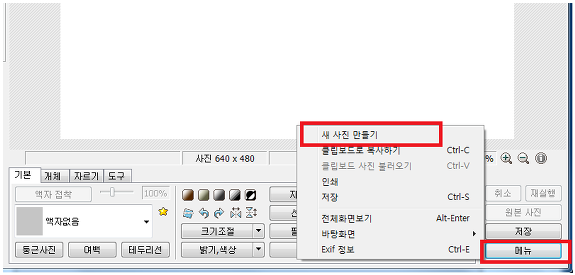
저는 400 x 300 사이즈의 초록색 배너를 생성하겠습니다.
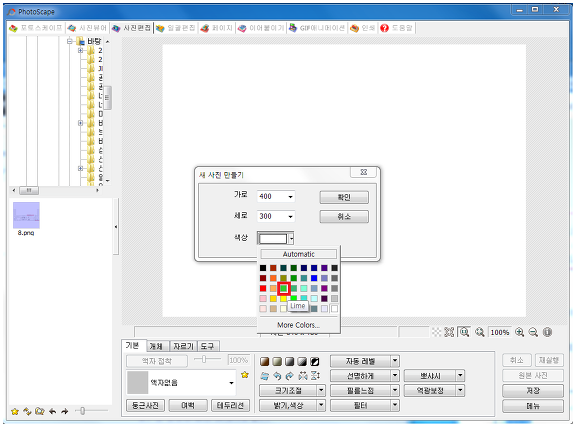
위에 알려드렸던 [개체 - T]를 사용해서 배너에 넣고 싶은 글자를 작성해보세요. 저는 "승토리"라고 넣어보았습니다. 그 외에 배너를 좀 더 꾸미고 싶으시면 외곽선, 이미지 삽입 등의 기능을 사용해서 넣으시면 됩니다. 프로그램은 많이 자주 활용하고 사용해봐야 다양한 활용이 가능합니다.
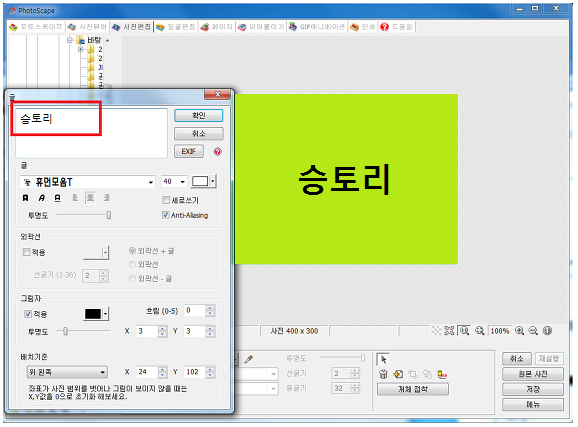
사진 용량 줄이기, 사진정보 삭제하기
오른쪽 아래의 [저장]을 누르시면 배너나 이미지를 저장할 수 있습니다. 아래쪽의 옵션을 보면 JPEG 저장 품질이 있습니다. 저장 품질과 이미지 용량에는 상관관계가 있는데, 이미지 품질을 고품질로 저장하면 이미지 용량이 커지고, 저품질로 저장하면 이미지 용량이 작아집니다. 그리고 EXIP정보를 보존합니다.
이 부분을 저는 체크하지 않습니다. 가끔 온라인에서 무료로 다운로드한 사진을 사용할 때 이 부분을 체크하지 않고 기존에 이미지에 포함되어 있던 정보를 삭제합니다. 다른 사람들이 많이 사용했던 이미지이기 때문에 혹시 모를 정보를 삭제해주는 겁니다.

이미지 일괄 편집
이미지 일괄 편집에 들어가 줍니다. 왼쪽에 편집하고자 하는 이미지가 뜨면 드래그해서 오른쪽으로 추가해주시면 됩니다. 각각 선택해서 사진을 추가해도 되고 드래그래서 추가하셔도 됩니다.
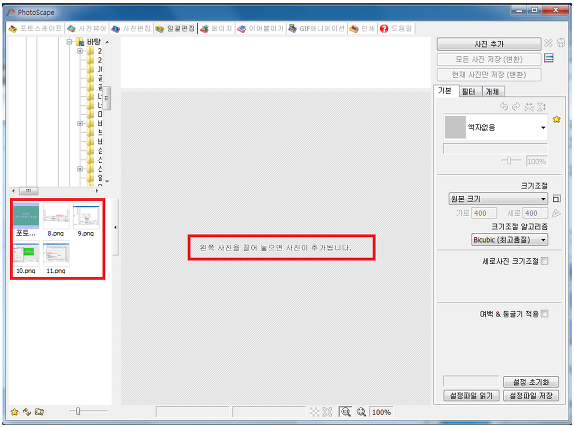
화면의 오른쪽에서 일괄적으로 변경하고 싶은 부분을 선택하면 됩니다. 외곽에 액자 넣기나 사진 크기를 일괄적으로 조절하거나, 사진의 품질을 조정할 때 유용합니다. 편집을 하시고 "저장"을 하시면 됩니다.
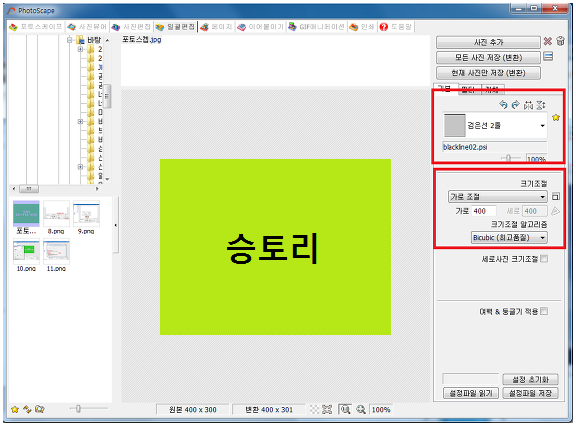
배너를 만들고 블로그 주소를 입혀주면 자신만의 배너가 되겠습니다.
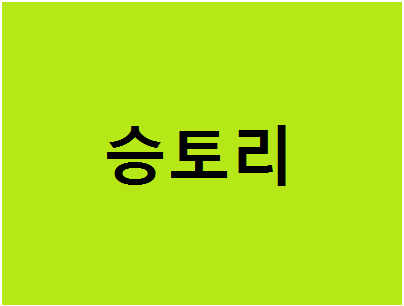
오늘은 포토스케이프 무료 다운로드와 사용방법에 대해서 알아봤습니다.
도움이 되셨다면 공감 + 댓글 부탁드립니다.












댓글